VK Blocks Pro インストール手順
このレッスンについて
VK Blocks の有料版プラグイン「VK Blocks Pro」をインストールする手順を学習します。
VK Blocks Pro をインストールする2つの方法
VK Blocks Pro をインストールする方法は、以下の2通りです。AまたはBの手順で作業します。
- A. 管理画面に表示されるメッセージからインストールする
- B. ダウンロードしたzip形式のファイルを用いてインストールする
A. 管理画面に表示されるメッセージからインストールする
以下の環境で VK Blocks Pro が未インストールの場合、インストールを促すメッセージが管理画面に表示されます。メッセージに従って作業することで、簡単に VK Blocks Pro のインストールが可能です。
この場合、zip形式のプラグインファイルのダウンロードは不要です。
- テーマ Lightning(無料版/G3モード)とプラグイン Lightning G3 Pro Unit を利用
- テーマ Lightning Pro(旧製品)を利用
- テーマ Katawara を利用
「このテーマは次のプラグインを利用する事を推奨しています」というメッセージに「VK Blocks Pro」が含まれていることをご確認ください。

ライセンスキーの確認
事前に、Vektor Passport (または Lightning G3 Pro Pack / Lightning Pro ) に付属の有効なライセンスキーをご確認ください。
VK Blocks Pro をインストール・有効化したあと、ライセンスキーの入力が必要となります。
ライセンスキーは、VWSのマイアカウントにログインし、「ライセンスキー」にて確認できます。
VK Blocks Pro をインストール・有効化
管理画面のメッセージから「プラグインのインストールを開始」をクリックします。

VK Blocks Pro の「インストール」をクリックします。

「必須プラグインのインストール画面に戻る」をクリックします。
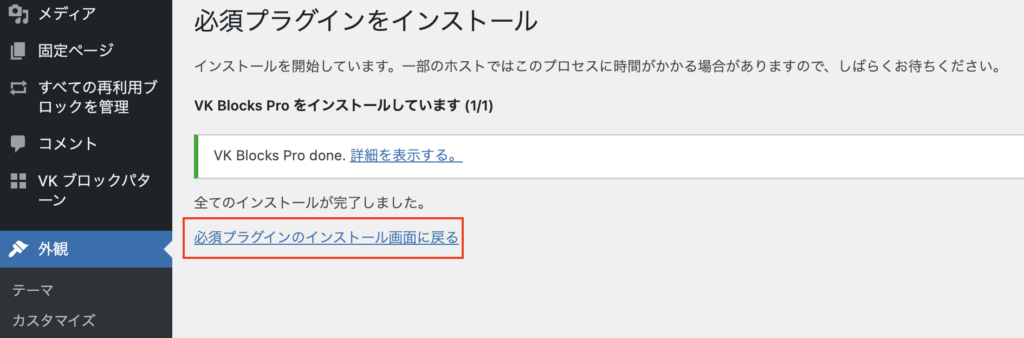
「有効化」をクリックします。
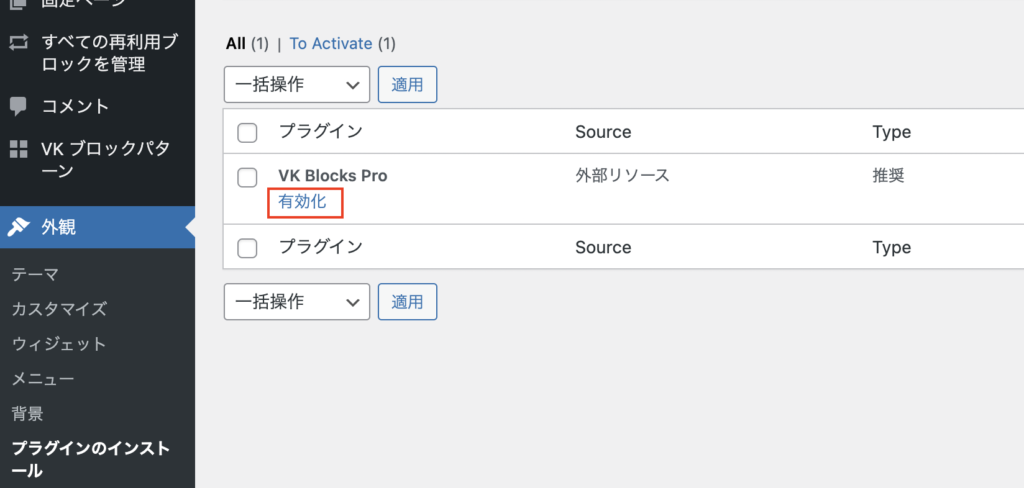
ライセンスキーの設定
ライセンスキーを設定することで、ライセンス有効期間内は管理画面からワンクリックで VK Blocks Pro のアップデートが可能になります。
管理画面【設定】>【VK Blocks】をクリックします。
STEP 1 で確認したライセンスキーを入力し「変更を保存」をクリックします。
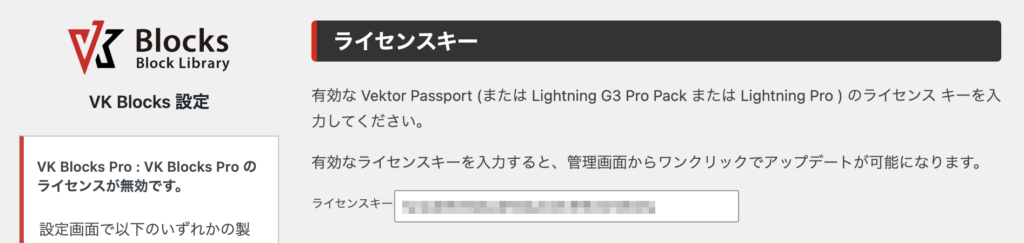
VK Blocks を削除(VK Blocks がある場合のみ)
これまでVK Blocks 無料版を利用していた場合、VK Blocks Pro の有効化によって VK Blocks は不要となるため、自動的に無効化されます。
管理画面【プラグイン】>【インストール済みプラグイン】をご確認ください。
VK Blocks がある場合のみ「削除」をクリックします。
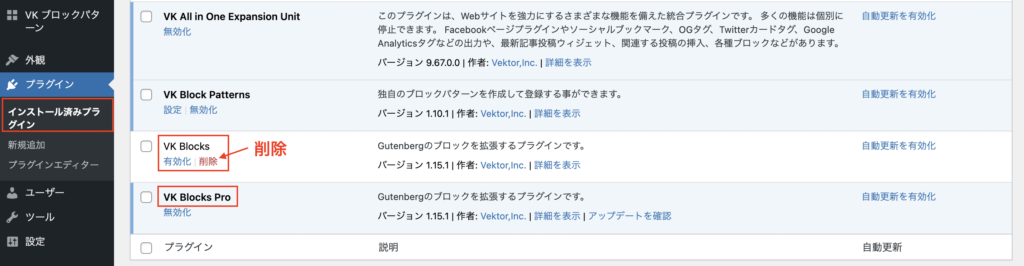
VK Blocks Pro を最新にアップデート(更新が表示された場合)
新バージョンへの更新が表示された場合は、VK Blocks Pro を最新にアップデートします。
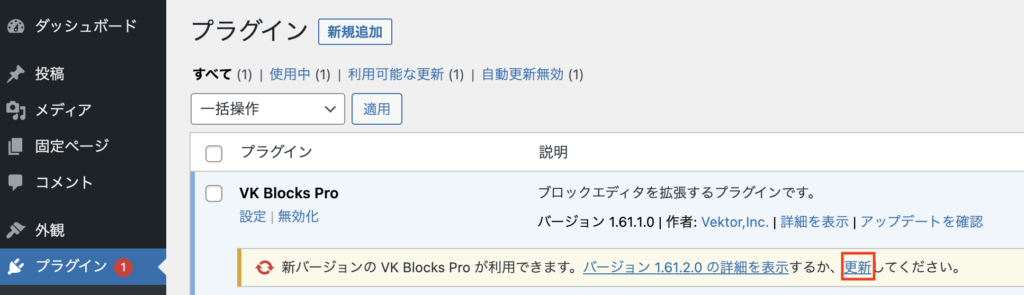
B. zip形式のファイルを用いてインストールする
以下の環境では、管理画面に VK Blocks Pro のインストールを促すメッセージは表示されないため、zip形式のプラグインファイルを用いてインストールします。
- テーマ X-T9 を利用
- テーマ Lightning を無料版のままで利用(プラグイン Lightning G3 Pro Unit を追加していない)
- WordPress のデフォルトテーマ Twenty Twentyシリーズ や、他社製テーマを利用
ライセンスキーの確認
事前に、Vektor Passport (または Lightning G3 Pro Pack / Lightning Pro ) に付属の有効なライセンスキーをご確認ください。
VK Blocks Pro をインストール・有効化したあと、ライセンスキーの入力が必要となります。
ライセンスキーは、VWSのマイアカウントにログインし、「ライセンスキー」にて確認できます。
zip形式のファイルをダウンロード
VWSのマイアカウントの「ダウンロード」より、以下のzip形式のファイルをダウンロードします。
- vk-blocks-pro.zip(プラグイン VK Blocks Pro)
VK Blocks Pro をインストール・有効化
VK Blocks Pro はプラグインです。テーマではありませんので、ご注意ください。
【プラグイン】>【新規追加】にて、「プラグインのアップロード」からzip形式のファイルを選択します。
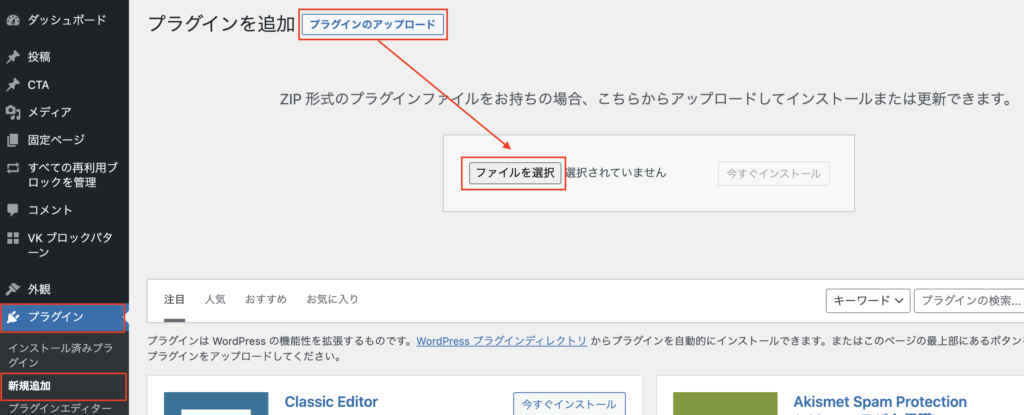
「今すぐインストール」をクリックします。
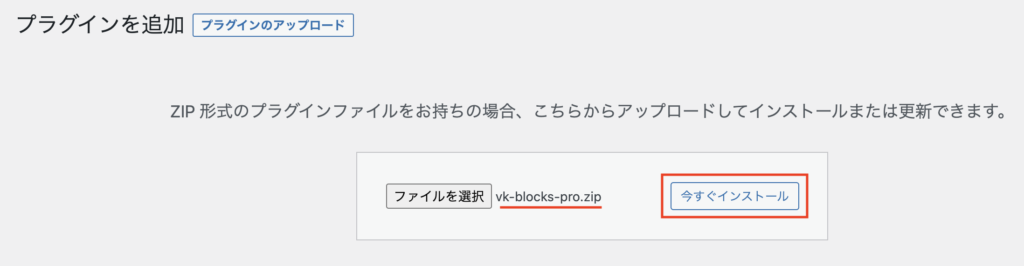
「プラグインを有効化」をクリックします。
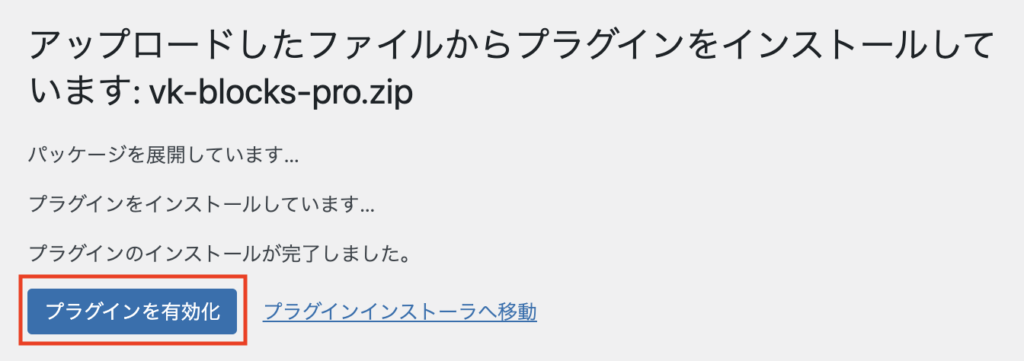
ライセンスキーの設定
ライセンスキーを設定することで、ライセンス有効期間内は管理画面からワンクリックで VK Blocks Pro のアップデートが可能になります。
管理画面【設定】>【VK Blocks】をクリックします。
STEP 1 で確認したライセンスキーを入力し「変更を保存」をクリックします。
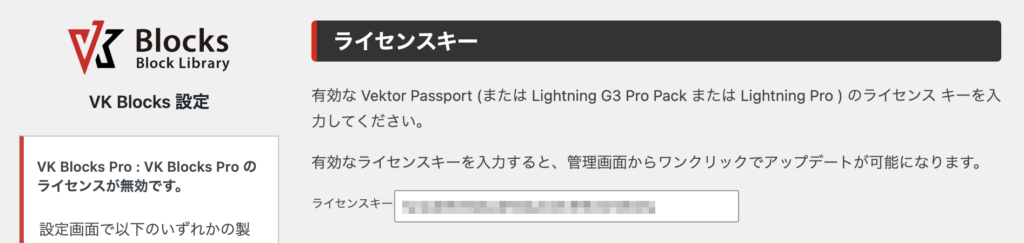
VK Blocks を削除(VK Blocks がある場合のみ)
これまでVK Blocks 無料版を利用していた場合、VK Blocks Pro の有効化によって VK Blocks は不要となるため、自動的に無効化されます。
管理画面【プラグイン】>【インストール済みプラグイン】をご確認ください。
VK Blocks がある場合のみ「削除」をクリックします。
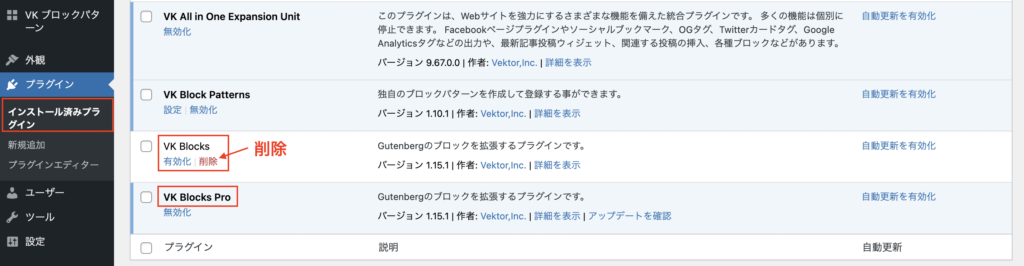
VK Blocks Pro を最新にアップデート(更新が表示された場合)
新バージョンへの更新が表示された場合は、VK Blocks Pro を最新にアップデートします。
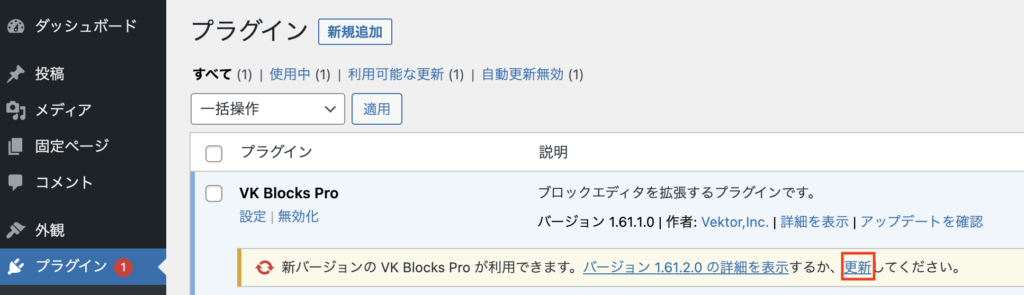
ライセンスキー未登録・無効の表示が消えない場合
有効なライセンスキーを入力・保存したにもかかわらず「ライセンスキーが登録されていません」や「ライセンスが無効です」が表示される場合は、以下の手順で対応してください。
- ダッシュボードに表示されるメッセージ内の「更新の再取得」をクリックします。それでも表示が消えない場合は、しばらく時間を置いてから、もう一度再取得をお試しください。
- 1日以上経っても表示が消えない場合は、VWSフォーラムなどに状況をご記載のうえでご連絡ください。
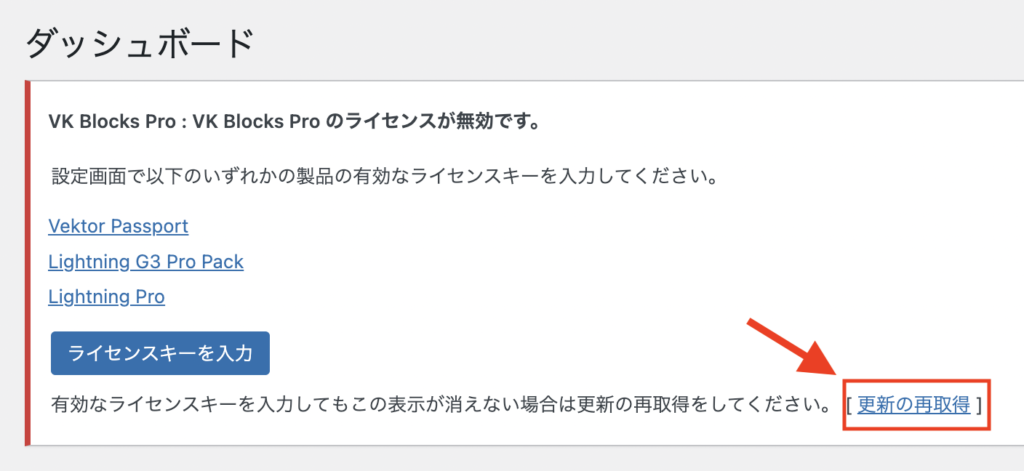
VK Blocks Pro を削除して再インストールする
インストール済みの VK Blocks Pro を削除してインストールし直したい場合は、以下の手順で作業します。
VK Blocks Pro を無効化・削除
【プラグイン】> 【インストール済みプラグイン】から VK Blocks Pro を無効化にしたあと「削除」をクリックします。
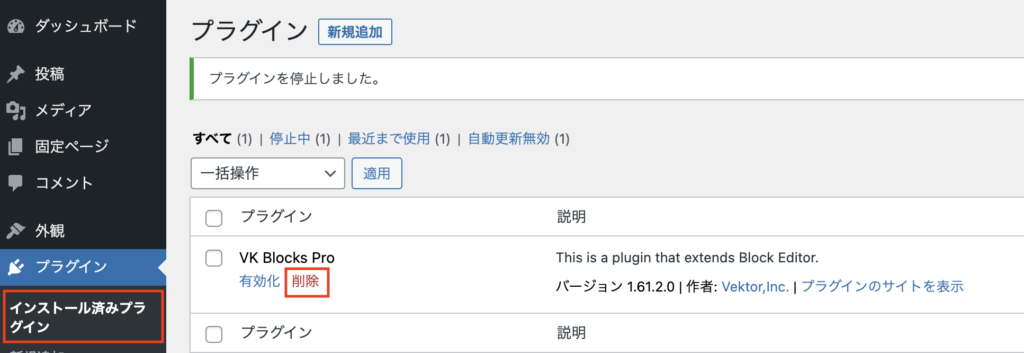
VK Blocks Pro をインストール・有効化
上記AまたはBの手順にて、もう一度 VK Blocks Pro のインストール・有効化を行います。
ライセンスキーの設定
管理画面【設定】>【VK Blocks】にて、ライセンスキーの入力・保存を再度行います。

